Need a quick and easy way to backup and restore Windows without relying on backup tools or the cloud for your personal data?
Several third-party Windows backup and restore tools are available, but they can be complicated and time-consuming to use. So, why not learn how to make an ISO image of your Windows PC instead?
Why Choose a Windows 10 Image Backup?
May 15, 2017 - For years, Microsoft allowed us to download Windows 7 ISOs through. With this product key, we can install Windows 7 using any disk of the. The Windows 7 Professional (Official ISO Image) Download demo is available to all software users as a free download with potential restrictions compared with the full version. Share Give a rating.
We all know that backing up our data is important, especially when upgrading to a new version of Windows. But rather than fiddle around with partitions for specific data, or syncing to the cloud, why not simply back up your entire Windows installation?
You can add personal folders to an image backup, but omit apps and games. Alternatively, you could opt to create an image of your entire system drive. Naturally, you would need a suitable volume of storage for such a backup.
Thanks to the ISO image format, it is possible to back up your entire PC. This essentially creates an exact copy of your entire drive or selected directories. You’ll be able to restore the image backup should disaster strike.
ISO files can also be used to back up existing CDs and DVDsWhat Are ISO Files & How You Can Create, Use & Burn Them For Free In Windows 7What Are ISO Files & How You Can Create, Use & Burn Them For Free In Windows 7ISO files can be created from any CD or DVD you have lying around. They’re called 'disc images' because they’re an exact image of a disc. An ISO file contains an exact representation of the...Read More.
Creating a Windows 10 ISO System Image With DataNumen
One popular use for disk images is creating a clone of your hard storage (hard disk drive or solid-state drive), which might be on its last legs.
DataNumen Disk Image (a.k.a. “DDKI”) is one such solution, runs on all versions of Windows and is available as freeware.
After downloading and installing the utility, use the Clone tab to select the drive you wish to make an image of; to clone multiple drives, use the Batch Clone tab.
Select the destination location and assign a filename in the Output image file as box, where you should select the target disk drive. This is device you’re using to save the backup to. It might be an existing external drive, or a HDD you’ve recently purchased.
Click Start Cloning. This copies your disk to its destination device, ready to use. Our look at HDD cloningHow to Use Clonezilla to Clone Your Windows Hard DriveHow to Use Clonezilla to Clone Your Windows Hard DriveHere's all you need to know about how to use Clonezilla to clone your hard drive in the easiest way.Read More covers this topic in greater depth.
Windows 7 Iso Disk Image Free Download
Creating an ISO Disk Image in Windows 7
Although cloud backups are easy, there’s no reason not to prepare an ISO disk image for disaster recovery scenarios. You might make an image of the system in its current state. You might alternatively create an image of a freshly installed operating system. Perhaps this will include some apps and games that you have installed.
If you’re using Windows 7, backing up to an ISO disk image is part of the Windows 7 backup and restore featureHow To Set Up & Use Windows 7 Backup & Restore FeatureHow To Set Up & Use Windows 7 Backup & Restore FeatureIt's hardly a secret when I tell you that sooner or later you will need a backup of your personal data. Do you have one right now? What keeps most people from preparing regular backups...Read More.
To create a system image in Windows 7, open Start > Getting Started > Back up your files. In the left-hand pane, click Create a system image, and select the destination.
This might be an external hard disk drive or some other large volume. You can also write to DVDs (you’ll need more than one) or Blu-ray.
Do you have a home server, or some large storage on your network, perhaps in the shape of a purchased NAS? If so, you can use the On a network location option. If you want to use a USB flash device, connect this to your computer in advance and select it as the destination.
Also ensure that the System drive (by default the C: drive) is selected.
The confirmation screen will detail how much space will be taken up by the backup. Check this to ensure the figure matches the remaining space on the target device. Proceed with the backup and wait while it completes. The duration will depend on the size of the backup and the speed of the drive.
Restoring the Windows 7 Disk Image
Once complete, Windows will suggest you create a system restore disc. This is a good idea, so find a blank disc and follow the instructions. You can then use this to boot your PC and select the System Image Recovery option to restore the ISO Disk Image of your Windows installation following a disaster scenario.
Creating an ISO Disk Image in Windows 8.1
The same tool for creating a disk image is available in later versions of Windows. You ideally need to have upgraded Windows 8 to Windows 8.1 before proceeding here.
To find the system image creation tool, press Start and type “file history“. The automatic search will display Restore your files with File History entry first, so click this to open the File History tool, then System Image Backup in the lower left corner.
You can then proceed as detailed in the Windows 7 section above. With the ISO backup created, use the steps for Windows 8.1, below, to restore the image in Windows 10. In a disaster recovery scenario, you will need to boot into the Windows 10 equivalent of Safe ModeHow to Boot Into Windows 10 Safe ModeHow to Boot Into Windows 10 Safe ModeSafe Mode is an inbuilt troubleshooting feature that allows you to fix issues at the root, without non-essential applications interfering. You can access Safe Mode in various ways, even if Windows 10 no longer boots.Read More to restore the image.
Windows 7 Disk Image Iso Download Pc


Restoring Your Windows 8.1 Disk Image
If a Windows 10 upgrade doesn’t work out for you (perhaps you’ll experience a reboot loop), having an ISO image to fall back on is a massive advantage. You can restore the Windows 8.1 disk image in Window’s Advanced options screen, which you will find by pressing F8 repeatedly when your PC boots up (or holding SHIFT as you click Restart).
In Advanced Startup Options, select Repair your Computer > System Image Recovery and follow the instructions, ensuring that Windows can find the ISO file.
Note that even if you have the Windows 8.1 installation media you can still restore the disk image. At the Install now screen, use the Repair your computer link and then Repair.
From here you’ll be redirected to the Advanced Startup menu, so select Troubleshoot > Advanced options > System Image Recovery, following instructions to restore your Windows ISO system image.
Windows 7 Disk Image Download
Back Up Your Windows PC With an ISO Image
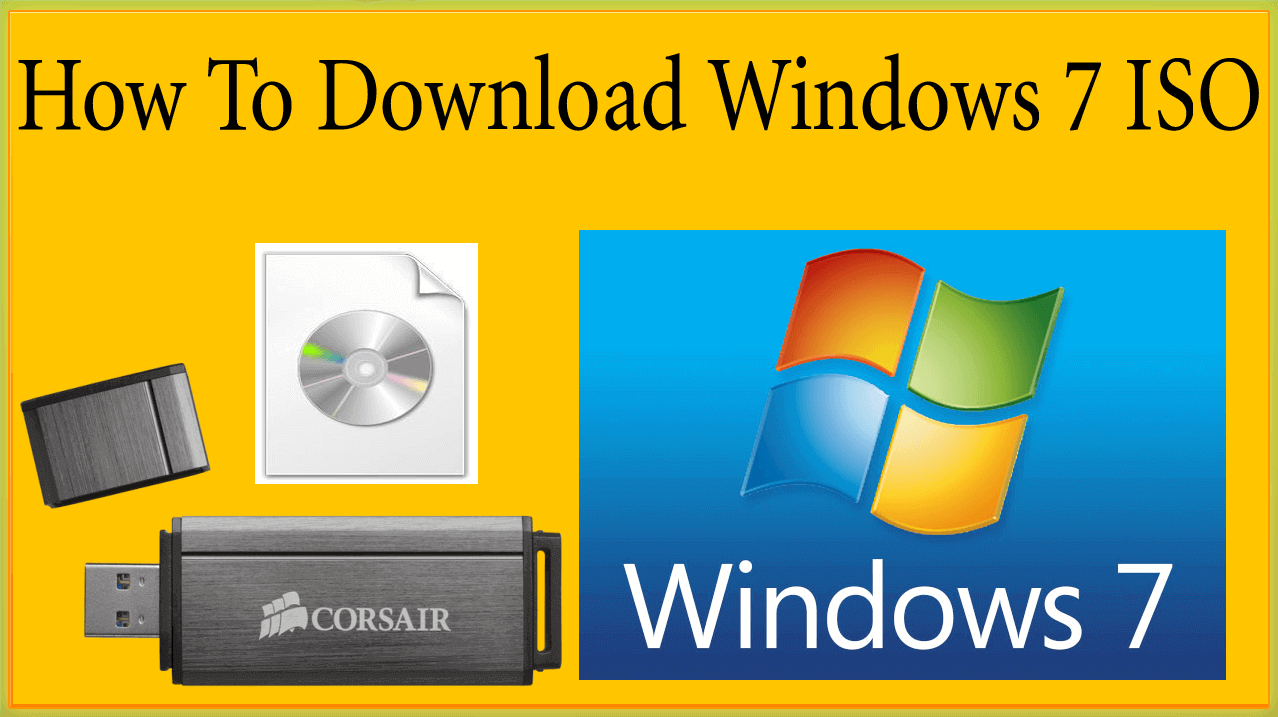
As you can see, creating an ISO image backup of your entire Windows system is perfect for backing up in advance of a major system upgrade. Additionally, the speed with which the ISO can be created and subsequently restored should make it a far more attractive option than just backing up your data and hoping for the best.
Once your ISO is made, you may need to boot your computer with it following a system failure. Try one of these tools to make a bootable USB from your ISO file or follow this guide to install Windows from your bootable USBHow to Make a Bootable CD/DVD/USB to Install WindowsHow to Make a Bootable CD/DVD/USB to Install WindowsNeed installation media to reinstall Windows? Our tips show you how to create a bootable CD, USB, or DVD with an ISO from scratch.Read More.
Explore more about: Data Backup, Data Recovery, Disk Image, ISO, .
Windows 7 Disk Image Iso Download Full
I want app that will auto active webcam and while on lock mode and if anyone try to access my laptop or touch keypad that webcam record video or take capture.
This is the best way to find out with solid proof
Is there any app available for Windows 10HELLOOOOO!!!! Do you even know what an ISO Image is????? Stop wasting people time if you have no clue what you're talking about!
I can't believe how many of these articles simply are incorrect in detail.
I read through them, I follow the steps and they bear no relation at all to Windows 10.
There is NO file history app on my computer that I can find.
Please, if you're writing something make sure it's correct so that when we follow all your steps we actually get somewhere instead of just wasting time over and over again.NONE of those solution creates an ISO... Waste of my time
Hey, your instructions are incorrect under Restoring the Windows 7 Disk Image
You state '...You can then use this to boot your PC and select the System Image Recovery option to restore the ISO Disk Image of your Windows installation following a disaster scenario.'
This is wrong info. The image is NOT an ISO image!!! Hello!!!Will writing an ISO file to an external drive using DDKI erase the data from this drive?
A bit curios too as to why this process doesn't create an .ISO file, just folders - as others have mentioned. How do you turn this information into an .ISO?
... I didn't read the posts already made. Just refer to Teddy's comment, I have the same need!
CheersHi, what u suggested for ISO backup on win7 is just a generation of several files and folders. How to convert them into .ISO file?
I followed the 'Creating an ISO Disk Image in Windows 7' instructions above, and it created a backup folder at the target location, but it wasn't an .ISO file, which is what I need.
Recommending the internal W10 iso imaging thorugh [File history] maybe
helpful for users not really caring about this spy-OS only.I disabled all sneakers including system restore, error reportings
and removed Cortana which is one of MS personal data snatcher
clumped in a useful user tool.Got a nice and smoothe working W10 now.
But you can't have one without the other - no internal iso,
no recovery anymore.Trying to create a recovery drive leads to this:
'We can't create a recovery drive anymore...some files are missing'.
'We can't...', MS arrogance means 'We don't want'.
So I'll go walk with Acronis another decade.
Using Windows to make an image is challenging. Every version of Windows since Vista has had a feature to make system backups. But each version has a different process for creating and restoring the image.
I recommend using a third party program like Acronis or Macrium. I can make the backup image using an old versions of Acronis using a bootable media such as a CD/DVD or USB device. I can restore the image using any other version of Acronis. I only need to learn how to use one product.
I use Macrium Reflect (free) for backup purposes and it does basicly the same as described in the article. You should also use it before an upgrade to win 10 or any other major changes to your system.
This whole ISO image thing seems kind of 'clunky' to me :-) I use Acronis True Image and I have ONE big file on my 'backup server' of my systems running across the network, using a bootable CD with the Acronis program on it. Some of my systems (I have many) have usage of over 1-200 GB total on the hard disk. That's a LOT of DVD's or ISO image files to keep track of :-) hehe and 200 GB would be at least 8 Blue Ray's... crazy expensive...
Acronis is a lot simpler :-)
Making a clone prior to chancing your luck on a Windows 10 update is the most sensible thing anyone can do and I cant stress that enough. Microsoft may have tested the update process on new hardware like HP, Dell or Acer for example, but they have failed abysmally testing it on generic hard ware and their drivers for very capable PC's of circa 2012 or earlier. Even my new TV stick (2015) fails an upgrade from Win 8.1 to Win 10 so they obviously didn't bother to test the process on that.
Play safe and create a clone then at least you can fall back.